IIR IDB API Example
Fetching and Processing Data from the API
Visualize Florida plants went live on 2019 Q1
Live Demo
Note: This Tableau report displays plant data between 2019-01-01 and 2019-03-31.
1. Setup & Overview
1.1 System Requirements
This example assumes you are creating Tableau reports in Tableau Desktop or Tableau Public. The embedded report was published and read from Tableau Public Server.
1.2 API Overview
To make a successful API call, the following 3 items are required:
- An
bearer tokento authorize the API call - An
Web Data Connectoras Data Source - An
API endpointwithquery parameters(ie., API request URL) to identify a subset of the data
The bearer token is required for all API calls. To generate a token go to the Generate Access Token method on our API documentation, enter your IIR user credentials and desired Token Lifetime, and click TRY. If successful you will get a response similar to this:
The token can be found by clicking the "Response Headers" tab and copying the text after "authorization: Bearer ", as highlighted in the adjacent image.
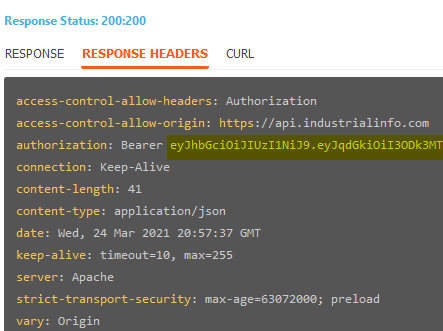
Note
The IIR API does not support token lifetimes of more than 30 days. Tableau will cache results and prevent you from suddenly having a blank report, but if you need it to always be up-to-date you'll need to keep that token current. Make sure that you have a plan in place to update the access token on a monthly basis.
2. Querying the IIR API
Using the Web Data Connector option in Tableau requires one to have built it out first. A web data connector is a piece of wrapper code that preps your web data for consumption by Tableau. Once that is developed, you can use the connector from within Tableau to connect to it, and the URL that represents the connector is what you need to use. For more information, see
Tableau Help - Web Data Connector
2.1 Connect to IIR API Web Connector
- This is IIR API Web Connector
- Open
New Data Sourcein Tableau. ClickWeb Data Connector. - Enter IIR API Web Connector URL on the Home tab:
https://iir-api-web-connector.herokuapp.com/ - Click Enter.
- This brings us to the next
JSON/XML Connectorscreen.
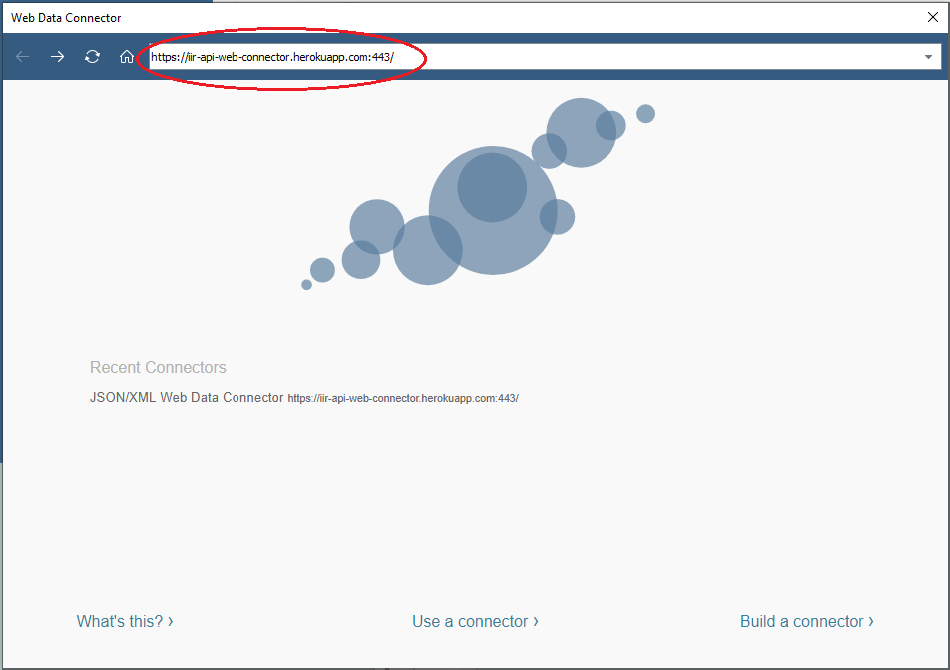
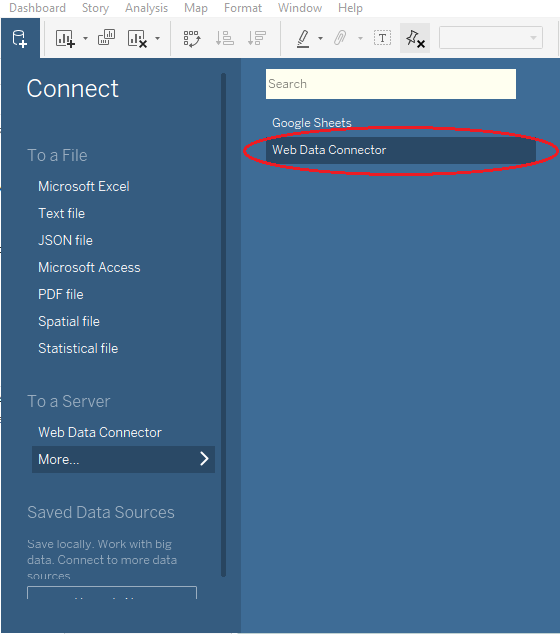
2.2 Basic API Call
A basic API Call is suitable for returning small result-sets of a known size. For summary or reference list endpoints the upper limit is 1000, for detail endpoints the upper limit is 50. This example is going to query the plants/summary endpoint to get a list of summarized plants based on the query parameters sent to the endpoint.
Query parameters being used in this example include:
physicalAddressCountryName=U.S.A.physicalAddressStateName=FloridaliveDateMin=2019-01-01liveDateMax=2019-03-31
JSON/XML Connector screen:
- Enter a URL for JSON/XML Data:
https://api.industrialinfo.com/idb/v1.2/plants/summary?physicalAddressCountryName=U.S.A.&physicalAddressStateName=Florida&liveDateMin=2019-01-01&liveDateMax=2019-03-01 - Click
Advanced +and paste your API Token as thebearer token. - Make sure to use
Postand not Get. - Click Next.
- Select the columns you want to bring In. Click Next.
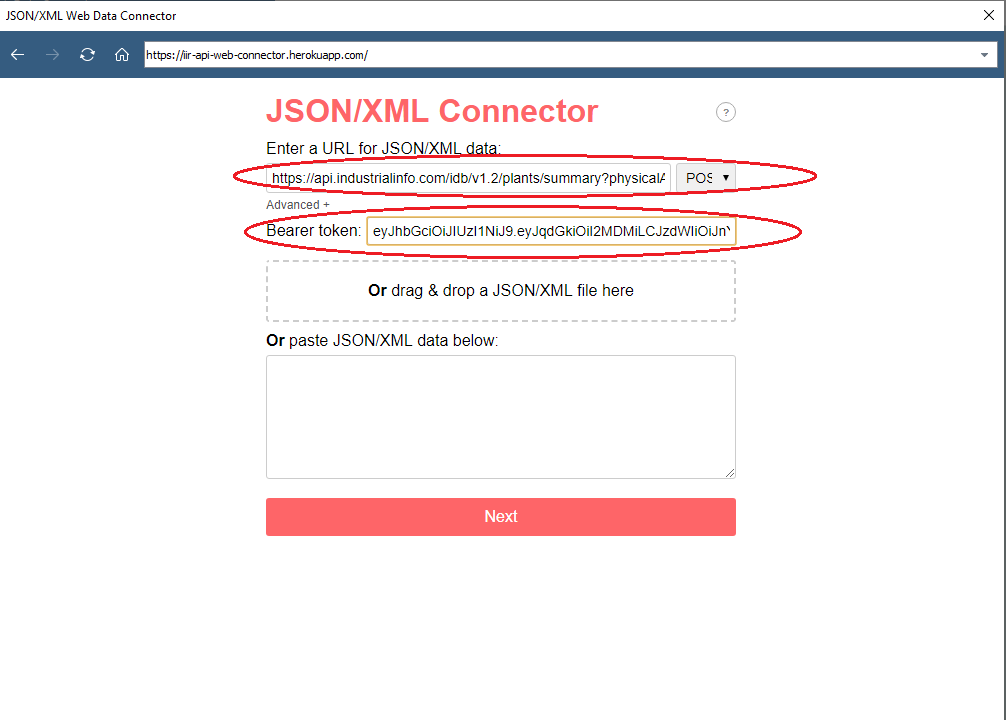
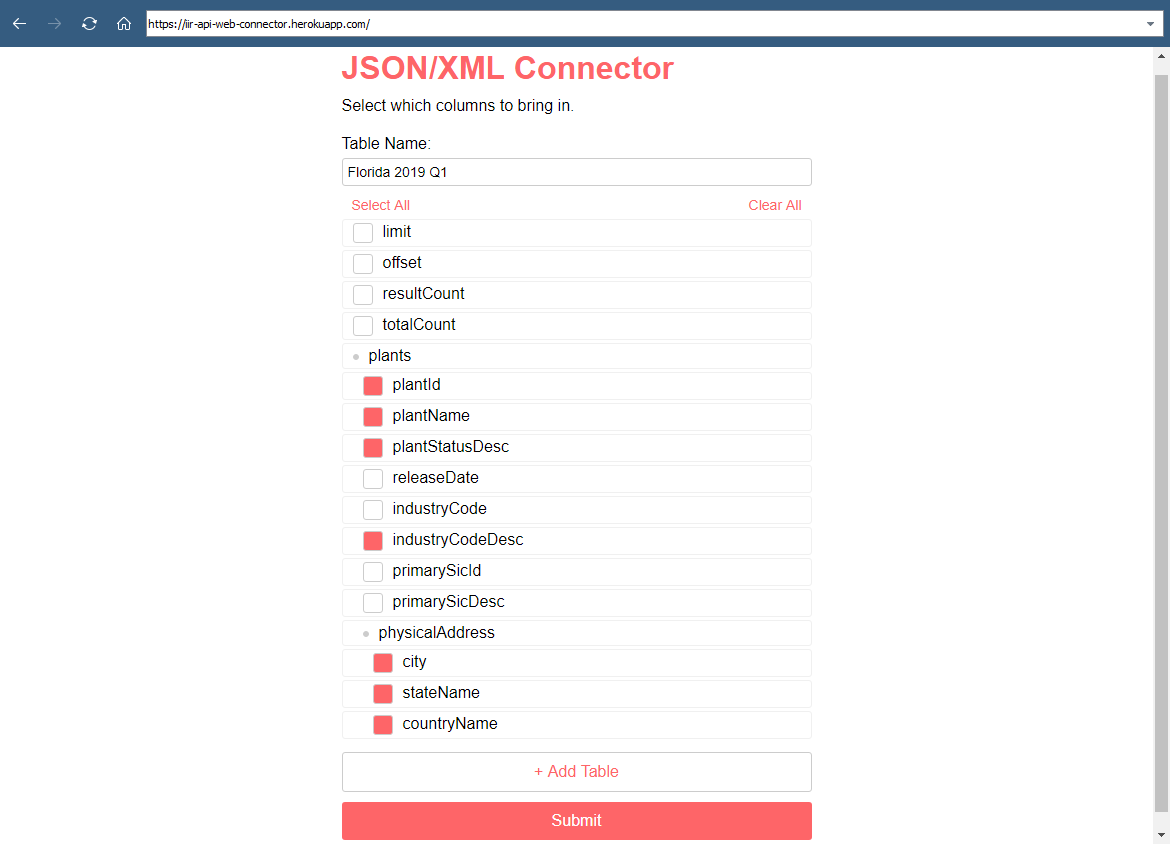
2.3 Creating the Worksheet
- From
Data Sourceview, go toSheet1. - Put generated
Longitudein Columns - Put generated
Latitudein Rows - Select the desired Tables fields and put them in the
Marks - Adjust the Map Style with
Background Maps, etc. - Save or Publish.
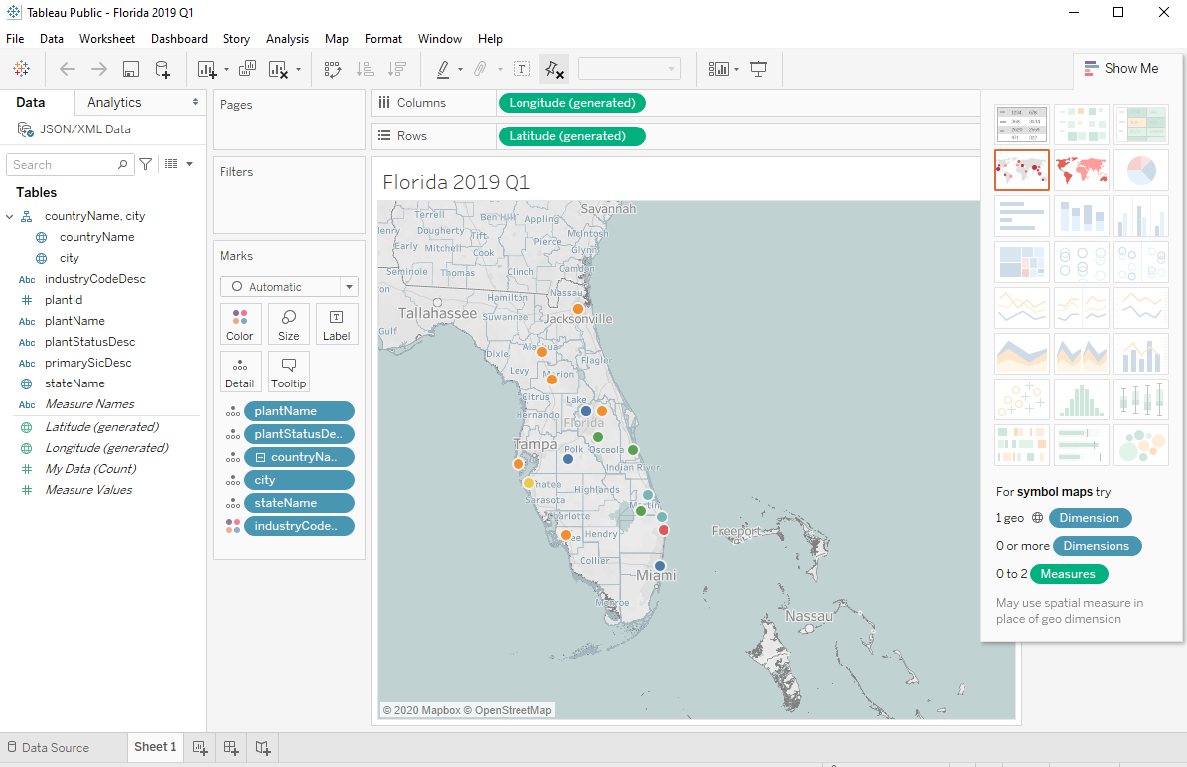
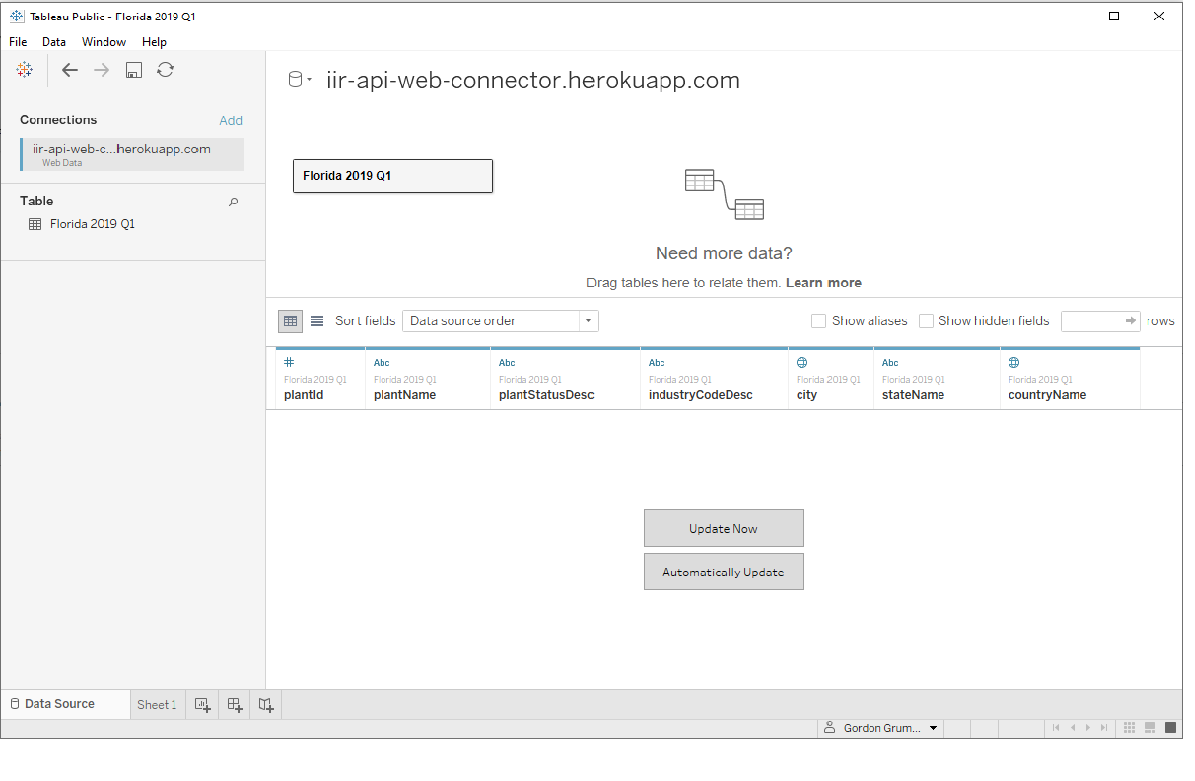
3. Limitations
Here is a list of know limitations for connecting via Web Data Connector:
- Complex or super-nested data structures may fail
- No pagination
- Data brought in from a file will not refresh, but URLs will
- No incremental extract refreshes